ข้อมูล (Data) หมายถึง ข่าวสาร เอกสาร ข้อเท็จจริงเกี่ยวกับบุคคลสิ่งของหรือเหตุการณ์ในรูปแบบของตัวเลข ภาพ ตัวอักษร และสัญลักษณ์ต่างๆ เช่นจำนวนนักเรียนในโรงเรียน คะแนนสอบวิชาถาษาไทย
ราคาสินค้า
การประมวลผล (Data Processing) เป็นการนำเสนอข้อมูลจากแหล่งต่างๆที่เก็บรวบรวมไว้ มาผ่านกระบวน
ต่างๆ เพื่อแปรสภาพข้อมูลให้เป็นระบบและอยู่ในรูปแบบที่ต้องการ
สารสนเทศ (Information) หมายถึง ข้อมูลต่างๆ ที่ได้ผ่านการเปลี่ยนแปลงหรือมีการประมวลผลหรือวิเคราะห์สรุปผลด้วยวิธีการต่างๆ แล้วเก็บรวบรวมไว้เพื่อนำมาใช้ประโยชน์ตามต้องการ
วันจันทร์ที่ 13 มิถุนายน พ.ศ. 2554
วันพุธที่ 8 มิถุนายน พ.ศ. 2554
การใช้Excel
 หน้าจอของ MS Excel
หน้าจอของ MS Excelเมื่อเปิดโปรแกรม MS Excel ครั้งแรก จะมีกรอบหน้าต่าง สำหรับอำนวยความสะดวก เช่น ให้เปิดไฟล์ใหม่ หรือกำหนดค่าต่าง ๆ ทำให้หน้าจอของ Excel ถูกกินพื้นที่ไป ในขั้นแรกนี้ ให้ท่านคลิกที่ปุ่ม X เพื่อปิดหน้าต่างนี้ ดังรูป (ในวงรีสีแดง)
แต่ละส่วนของหน้าจอมีรายละเอียด ดังนี้
1.Title Bar
ส่วนนี้อยู่บนสุดของหน้าจอ จะบอกชื่อไฟล์ที่กำลังทำงาน ถ้ายังไม่ได้บันทึกไฟล์ Excel จะตั้งขื่อให้เป็น Book และตามด้วยตัวเลข เช่น Book1.xls, Book2.xls เป็นต้น แต่ถ้ามีการบันทึกไฟล์แล้ว Excel จะใช้ชื่อที่บันทึก
2.Menu Bar
เมนูบาร์ อยู่ถัดลงมาจาก Title Bar เราใช้เมนูบาร์เพื่อบอกให้ Excel ทำงานตามที่เราต้องการ เช่น การบันทึกไฟล์ การจัดการเกี่ยวกับข้อความต่าง ๆ การจัดรูปแบบ Cell เป็นต้น ในแต่ละหัวข้อ เช่น File, Edit, View, ... เมื่อนำเมาส์ไปคลิกจะเกิดเมนูย่อย ซึ่งเราสามารถเลือกได้ โดยใช้เมาส์คลิก หรือ ใช้ปุ่มลูกศรขึ้นลง บนแป้นพิมพ์ เลื่อนแถบไปที่เมนูที่ต้องการ แล้วกดปุ่ม Enter เมนูที่มีเครื่องหมาย
 แสดงว่า มีเมนูย่อยต่อไปอีก เมนูที่มีลักษณะสีจาง ๆ แสดงว่า ในสภาพนี้ ยังไม่สามารถใช้เมนูนี้ได้
แสดงว่า มีเมนูย่อยต่อไปอีก เมนูที่มีลักษณะสีจาง ๆ แสดงว่า ในสภาพนี้ ยังไม่สามารถใช้เมนูนี้ได้เราสามารถกำหนดให้ Excel แสดงเมนูแบบเต็มทุกเมนู หรือแสดงเฉพาะเมนูที่ใช้บ่อย ๆ ก็ได้ การตั้งให้แสดงเมนูทุกเมนู
Toolbars
กลุ่มเครื่องมือเหล่านี้ เป็นเครื่องมือที่ใช้บ่อย ๆ เราสามารถจะให้แสดงที่หน้าจอหรือไม่แสดงก็ได้ นอกจากนี้ เรายังสามารถเปลี่ยนเครื่องมือแต่ละตัวได้ ถ้าหน้าจอของท่านไม่มีเครื่องมือเหล่านี้ สามารถนำมาแสดงได้
สัญญลักษณ์บน Toolbars ที่ควรรู้จัก
| เปิด ไฟล์ใหม่ หรือเปิด Workbook ใหม่ | |
| เปิดงานที่มีอยู่แล้ว โปรแกรมจะถามหาชื่อไฟล์ และที่อยู่ | |
| บันทึก หรือจัดเก็บไฟล์ ถ้าเป็นการบันทึกครั้งแรก โปรแกรมจะถามชื่อและที่อยู่ แต่ถ้าเคยบันทึกแล้ว โปรแกรมจะไม่ถามอะไรทั้งสิ้น แต่จะทำการบันทึกทันทีโดยใช้ชื่อเดิม | |
| สำหรับสั่งพิมพ์ เมื่อกดปุ่มนี้ Excel จะพิมพ์ข้อความทันที ถ้าต้องการตั้งค่าต่าง ๆ ให้ใช้ File > Print เพื่อเปิดหน้าจอการพิมพ์ | |
| สำหรับคัดลอกข้อความใน Cell เมื่อคลิกปุ่มนี้ Cell ปัจจุบันที่ถูกเลือก จะมีเส้นประวิ่งรอบ ๆ Cell แสดงว่า Cell นี้กำลังถูกคัดลอก ถ้าต้องการเอาเส้นประออก ให้กดปุ่ม Esc เพื่อยกเลิก | |
สำหรับ นำข้อความที่ถูกคัีดลอก หรือ copy นำมาแสดงใน Cell ใด Cell หนึ่ง เครื่องมือนี้ ทำงานร่วมกับ เครื่องมือคัดลอก (
| |
| สำหรับการรวมตัวเลขใน Cell ที่เลือก สามเหลี่ยมข้าง ๆ จะสามารถเลือกฟังก์ชั่นอย่างอื่น ๆ อีกได้ เช่น การหาค่าเฉลี่ย (Average) การนับจำนวน(Count) การหาค่าสูงสุด(Max) การหาค่าต่ำสุด(Min) และฟังก์ชั่นอื่น ๆ | |
| สำหรับการเรียงข้อมูลใน Cell ที่เลือก โดยเรียงจากน้อยไปหามาก | |
| สำหรับการเรียงข้อมูลใน Cell ที่เลือก โดยเรียงจากมาก ไปหาน้อย | |
| สำหรับการสร้างกราฟแบบต่าง ๆ เช่น กราฟแท่ง กราฟวงกลม เป็นต้น Formula BarFormula Bar สามารถเลือกเปิด หรือปิดได้ โดยไปที่ View > Formular Bar ถ้าเปิดอยู่จะเห็นเป็นแถบดังภาพข้างบนนี้ ส่วนที่อยู่ซ้ายสุด คือ ชื่อของ cell และช่องถัดมา เป็นส่วนที่จะใส่ข้อมูลใน cell นี้ หรือใส่สูตรของ Excel ลงใน cell นี้ Status Bar Status Bar สามารถเลือกเปิด หรือปิดได้ โดยไปที่ View > Status Bar ถ้าข้างหน้าของ Status Bar มีเครื่องหมายถูกอยู่ แสดงว่า Status Bar กำลังเปิดอยู่ Status Bar บอกสถานะของโปรแกรม คำว่า Ready ทางด้านซ้าย บอกว่า ขณะนี้โปรแกรมพร้อมรับคำสั่งจากท่าน ส่วนทางด้านขวามือจะมีข้อมูลหลายอย่าง เช่น
|
วันพฤหัสบดีที่ 2 มิถุนายน พ.ศ. 2554
การใช้ Firefox
ถ้าพูดถึง Mozilla Firefox มีหลายๆคนที่รู้จักกันเป็นอย่างดี หรือบางคนอาจจะใช้งานอยู่แล้ว แต่ในตอนนี้เท่าที่ได้เจอมาเองนั้น ยังมีคนอีกเยอะที่ไม่รู้จักเจ้า Firefox ตัวนี้ ซึ่งถ้าจะว่ากันง่ายๆมันก็เป็นเหมือน IE (Internet Explorer) ที่เราเอาไว้เปิดเล่นเน็ตกันน่ะแหละครับ
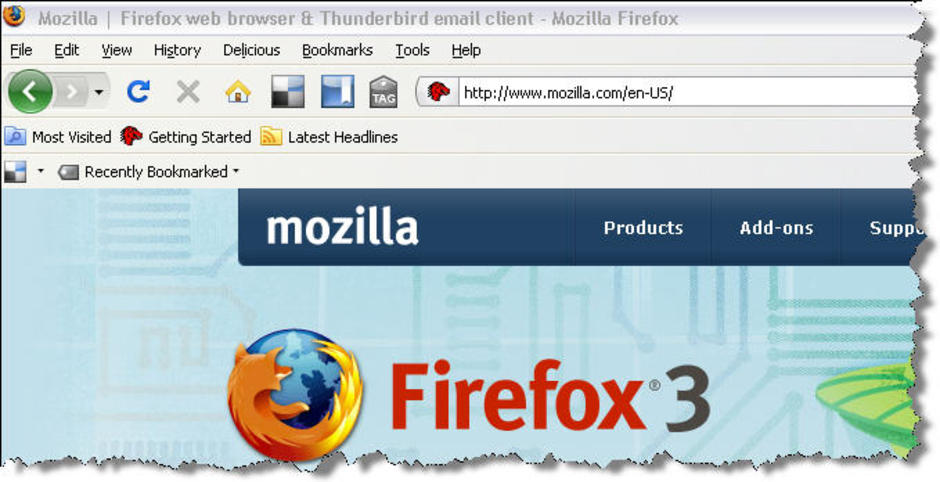
เพียงแต่ว่าเจ้าหมาไฟ (Firefox) ตัวนี้นั้นเป็น Browser ที่ถูกสร้างขึ้นมาให้เราได้เลือกมาใช้งานได้อีกทางหนึ่ง โดยในตอนที่เขียนนี้ก็เป็นเวอร์ชั่น 3 แล้ว การทำงานก็ได้ถูกปรับปรุงให้สามารถใช้งานได้ง่าย และมีประสิทธิภาพมากขึ้นเรื่อยๆ และแนวโน้มตอนนี้กำลังมาแรงมาก เรียกว่าถ้าอยู่ในวงการไอทีก็ไม่รู้จักไม่ได้แล้วประมาณนั้นเลยครับ
เพราะจากกระแสการตอบรับการออกเวอร์ชันใหม่เมื่อเดือนที่ผ่านมานั้น มีคนเข้ามาดาวว์โหลดใน 24 ชม.แรกถึง 8 ล้านคนด้วยกัน งานนี้ IE ก็ร้อนๆหนาวรีบเข็ญ IE8 ออกมาสู้อย่างเร็วไว (แต่ตอนนี้ยังไม่ออกมาเป็นทางการ) และเหตุที่ Firefox ได้รับความนิยมอย่างรวดเร็วมากนั้นอันนึงก็เป็นมาจากการที่เราสามารถดาวว์โหลด Add-Ons หรือ Plug-In ที่เรียกๆกันนี่ละครับ มาเพิ่มประสิทธิภาพให้ Firefox เราได้มากมายครับ ซึ่งจะนำมา Review ให้ดูคร่าวๆ เรื่อยๆหลังจากเขียน Blog นี้เสร็จแล้วนะครับ
ถ้าใครยังไม่ได้โหลดมาใช้งานก็สามารถโหลดมาทดสอบได้เลยนะครับ แนะนำอย่างมากยิ่งคนที่ใช้งาน IE เปิด hi5 แล้วแฮงก์บ่อยๆเพราะ Flash ถ้าเปลี่ยนมาใช้ Firefox จะทำให้อาการดังกล่าวหายไปครับ โดยจะโหลดได้ที่ http://www.mozilla.com/en-US/
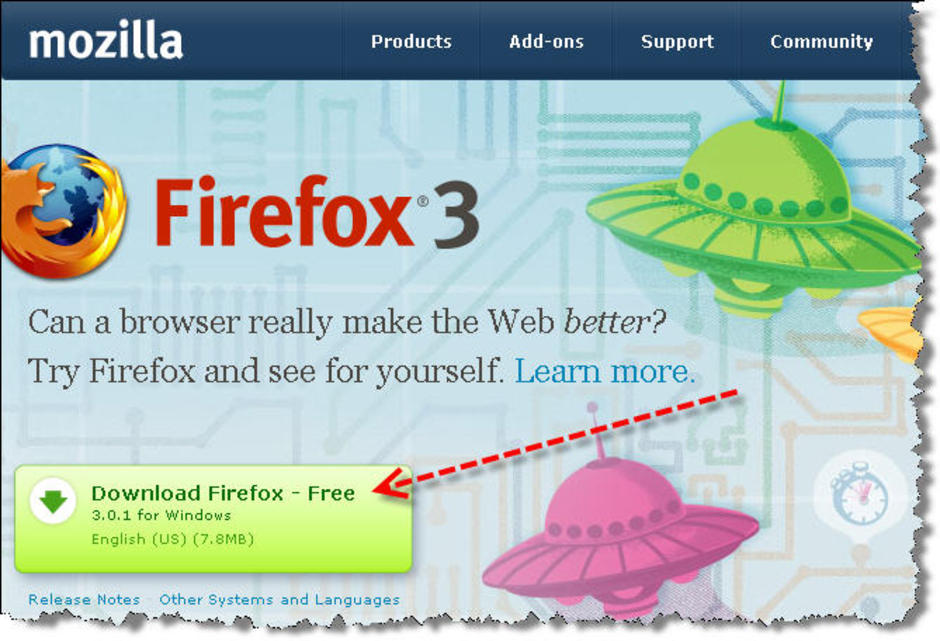
ลองเข้าไปหาโหลดมาใช้งานกันูนะครับ เพราะว่าใช้งานได้ดีมาก และเมื่อลงแล้วเราสามารถเลือกได้ว่าจะใช้ IE หรือว่า FireFox หรือจะใช้งานพร้อมๆกันก็ยังได้ครับ ทดลองกันดูนะครับแล้วตะติดใจครับ
อ้างอิง : http://www.mozilla.com/en-US/
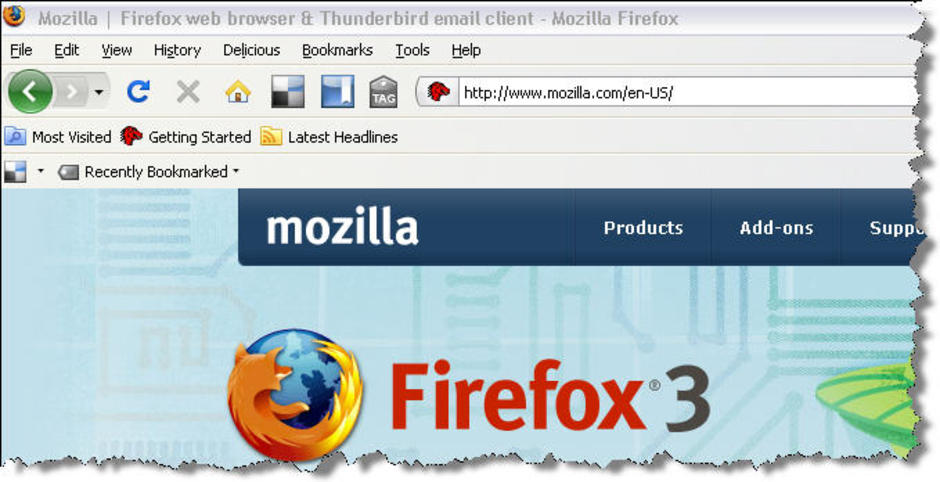
เพียงแต่ว่าเจ้าหมาไฟ (Firefox) ตัวนี้นั้นเป็น Browser ที่ถูกสร้างขึ้นมาให้เราได้เลือกมาใช้งานได้อีกทางหนึ่ง โดยในตอนที่เขียนนี้ก็เป็นเวอร์ชั่น 3 แล้ว การทำงานก็ได้ถูกปรับปรุงให้สามารถใช้งานได้ง่าย และมีประสิทธิภาพมากขึ้นเรื่อยๆ และแนวโน้มตอนนี้กำลังมาแรงมาก เรียกว่าถ้าอยู่ในวงการไอทีก็ไม่รู้จักไม่ได้แล้วประมาณนั้นเลยครับ
เพราะจากกระแสการตอบรับการออกเวอร์ชันใหม่เมื่อเดือนที่ผ่านมานั้น มีคนเข้ามาดาวว์โหลดใน 24 ชม.แรกถึง 8 ล้านคนด้วยกัน งานนี้ IE ก็ร้อนๆหนาวรีบเข็ญ IE8 ออกมาสู้อย่างเร็วไว (แต่ตอนนี้ยังไม่ออกมาเป็นทางการ) และเหตุที่ Firefox ได้รับความนิยมอย่างรวดเร็วมากนั้นอันนึงก็เป็นมาจากการที่เราสามารถดาวว์โหลด Add-Ons หรือ Plug-In ที่เรียกๆกันนี่ละครับ มาเพิ่มประสิทธิภาพให้ Firefox เราได้มากมายครับ ซึ่งจะนำมา Review ให้ดูคร่าวๆ เรื่อยๆหลังจากเขียน Blog นี้เสร็จแล้วนะครับ
ถ้าใครยังไม่ได้โหลดมาใช้งานก็สามารถโหลดมาทดสอบได้เลยนะครับ แนะนำอย่างมากยิ่งคนที่ใช้งาน IE เปิด hi5 แล้วแฮงก์บ่อยๆเพราะ Flash ถ้าเปลี่ยนมาใช้ Firefox จะทำให้อาการดังกล่าวหายไปครับ โดยจะโหลดได้ที่ http://www.mozilla.com/en-US/
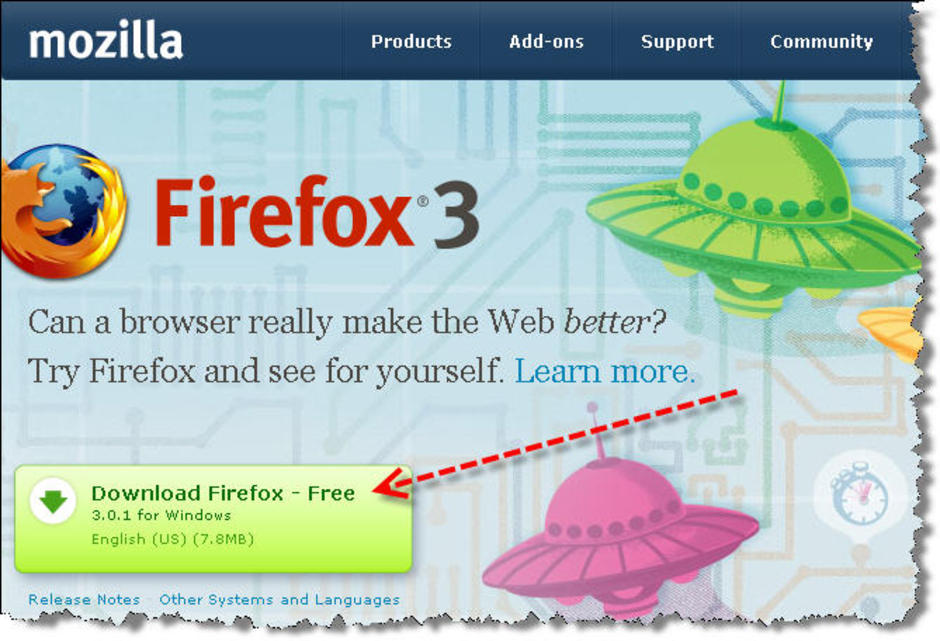
ลองเข้าไปหาโหลดมาใช้งานกันูนะครับ เพราะว่าใช้งานได้ดีมาก และเมื่อลงแล้วเราสามารถเลือกได้ว่าจะใช้ IE หรือว่า FireFox หรือจะใช้งานพร้อมๆกันก็ยังได้ครับ ทดลองกันดูนะครับแล้วตะติดใจครับ
อ้างอิง : http://www.mozilla.com/en-US/
สมัครสมาชิก:
บทความ (Atom)
